Record your mix with Computer General instruction set to start recording Englisch
Englisch
Submitted by Lead This content is © 2006-2025 The DJResource
Old Layout Error
Sorry but this topic has not (yet) been modernized so it still has the original layout and markup from when it was written.
Please read the article in English for proper layout and updated images (select in header above)
- Maak je eigen kabel
- Sluit de kabel aan op de mixer en de PC
- Afstellen van de Windows mixer
- Neem op op het juiste nivo
- Opname Software
- Nabewerking : Normalize, Compressie en Limiting
 Welke kabel moet je gebruiken ?
Welke kabel moet je gebruiken ?
Je hebt een cinch naar mini-jack kabel nodig. Deze kabel heeft aan de ene kant
2 cinch connectoren, ook wel bekend als tulp stekkers of RCA connector (van
de uitvinders/bedenkers van dit type connector : the Radio
Corporation of America). De andere kant heeft
een stereo 3.5mm (1/8 inch) mini-jack plug.
Je kunt deze kabel gebruiken om allerlei portable gear op je PC aan te sluiten
zoals iPods, walk/discmans, MP3 players, je telefoon of een PDA. Dit is natuurlijk
wel afhankelijik van dit apparaat, die moet het natuurlijk wel ondersteunen.
Zelf een kable maken
Voor deze paragraaf wordt verwacht dat je enige technische
kennis hebt en begrijpt wat er staat. Als je niet kunt solderen kun je beter een
kabel kopen in de winkel.
De beste en eigenlijk enige manier om de kabel aan de plug te solderen is om deze
te solderen. Solderen is een methode om metaalachtige voorwerpen met elkaar te
verbinden door toevoeging van een ander gesmolten metaal. Indien nodig kun je
een flux gebruiken om de verbinding schoon te bijten, maar voor audiokabels is
dit overboding. De smelt temperatuur van het soldeer moet beneden de smelt temperatuur
liggen van het metaal in de kabels, meestal word een legering gebruikt dat smelt
rond de 178-215°C.
In dit schematische overzicht kun je zien welke verbindingen er gemaakt moeten
worden:
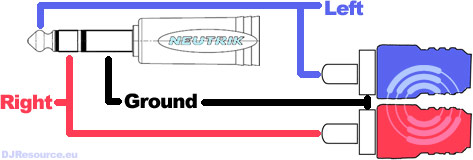
De mini-jack heeft 3 contacten, vandaar dat je meer 3 draden nodig hebt: Massa, Links signaal en Rechts signaal. In deze kabel delen links en rechts dus de massa. De massa's wordt in de mini-jack samen gebonden en aan de sleeve van de mini-jack gesoldeerd. Het rechter signaal zit aangesloten op de ring en het linker signaal wordt aangesloten op de tip van de mini-jack.
 Wat
te doen
Wat
te doenDe kabel maken is geen moeilijke klus als je al kunt solderen. Hoe mooier en beter je soldeert, des te beter kan het signaal erdoor en klinkt het dus beter. Natuurlijk kun je zelf de gehele kabel maken, maar je kunt ook een kant-en-klare cinch-cinch kabel kopen en de connectors aan 1 kant eraf knippen op de gewenste lengte. Dat is ook wat ik gedaan heb.
Nadat je de connectors eraf hebt geknipt : Schuif als eerste de tule van de mini-jack over de kabel heen. Dit is iets wat je zelfs na vele kabels gemaakt te hebben nog wel eens wil vergeten.
Strip van beide aders van de kabel een stukje van de buitenmantel af (ongeveer 15mm). Let wel op dat je de koperen mantel van de kabel niet beschadigd. Twist al het kopen over de 15mm bij elkaar en let goed op dat je echt alle koperen draadjes hebt!
Je houdt nu wat katoenen draadjes en een signaaldraadje over. Knip al de katoenen opvulling weg, dit katoen zit in de draad om hem trekkracht te geven en ervoor te zorgen dat hij minder erg gaat krullen.
Strip van het signaaldraadje ongeveer 5mm en twist dit bij elkaar.
Vertin nu de getwiste koperen mantel en het puntje van het signaal draadje. Let wel op dat je er niet te veel tin op doet. Het einde moet niet vertint worden zodat alles een beetje flexibel blijft. Dit voorkomt afbreken na verloop van tijd.
Kort nu de vertinde massa draad in die je hebt gemaakt van de koperen mantel van de kabel tot ongeveer 5mm.
Monteren van de connector
Net als bij de draden is het slim om eerst het plekje waar je de draad op wilt gaan solderen te vertinnen. Doordat je alvast een druppel tin op de plug hebt gesoldeerd heb je al een hechtende laag waardoor de uiteindelijke verbinding makkelijker te maken is.
Monteer de signaal en massa draden op de juiste plaats. Monteer de draden aan de binnenkant van de connector om kortsluiting te voorkomen met de metalen omhuizing (Tule) als je deze dicht schroeft.
Als je de soldering gemaakt hebt en de plug goed hebt dicht geschroeft kun je het beste nog een keer met een multimeter testen of alle verbindingen juist zijn gemaakt zonder kortsluiting te maken.
De kabel op je PC aansluiten
De mini-jack plug gaat in een audio ingang van je computer. Dit kan meestal maar op 2 manieren: Via de ingebouwde geluidskaart van je moederbord of de ingang van je geluidskaart. Het is aan te raden om die van je geluidskaart te gebruiken omdat deze meestal van betere kwaliteit is dan degene die op je moederbord zit ingebouwd. Controlleer in de handleidingen welke het beste is voor jouw situatie.
De lijn ingang is meestal blauw gemarkeerd :


Voordat een track op vinyl wordt geperst moet de audio eerst omgezet worden. Als de lage frequenties net zo hard zouden worden opgenomen als de hogere frequenties zouden de vibraties de naals uit de groef kunnen laten springen. Om ervoor te zorgen dat dit niet gebeurt wordt het geluid gefilterd voordat de pers plaat wordt gemaakt. Voordat je de plaat weer normaal kunt horen moet deze filtering ongedaan gemaakt worden door een Phone pre-amp of een RIAA filter.
 Je
kunt een draaitafel niet zomaar op je PC aansluiten. Je kunt losse RIAA filters
komen die het signaal omvormen. Het makkelijkste is natuurlijk om je mixer te
gebruiken.
Je
kunt een draaitafel niet zomaar op je PC aansluiten. Je kunt losse RIAA filters
komen die het signaal omvormen. Het makkelijkste is natuurlijk om je mixer te
gebruiken. Aansluiten van de Mixer
De andere kant van de kabel die je op je PC hebt aangesloten gaat naar de mixer. Je kunt het beste de Record Out van een mixer gebruiken aangezien die onafhankelijk werkt van het nivo van je monitor of master volume.
Als de mixer geen Record Out heeft kun je ook een andere ongebruikte uitgang nemen zoals Master 2 of de monitor/booth uitgang. Hou er dan wel rekening mee dat je de volume regelaar voor de betreffende uitgang niet veranderd.
Windows interne Mixer
Voordat je een opname gaat maken kun je het beste eerste de settings van de Windows Mixer controleren. Hierin geef je aan wat (welke bron) je wilt gaan opnemen en hoe hard deze je computer wordt ingestuurd. Click hiervoor op dit icoon in je taakbalk :
Als je dit icoon niet ziet kun je ook bij de Windows Mixer komen via het Start menu : Start > Sound & Audio Devices. Zorg ervoor dat de checkbox voor 'Place volume icon in your Taskbar' is aangevinkt om het icoon te tonen in je taakbalk (rechts onderin je beeldscherm, naast je systeem tijd)
 Als
je op het speaker icoontje hebt geklikt krijg je deze popup :
Als
je op het speaker icoontje hebt geklikt krijg je deze popup :Zorg ervoor dat de checkbox om de Line In te muten NIET is aangevinkt. Als je een ingang 'Mute' dan zorg je ervoor dat het geluid wat op de betreffende ingang staat NIET word doorgestuurd. Een opname hiervan maken is niet mogelijk als je een ingang mute.
 Ga
vervolgens naar: Options > Properties
Ga
vervolgens naar: Options > Properties Opnemen
op het juiste level
Opnemen
op het juiste levelDit is een van de belangrijkste disciplines die je moet beheersen om goede opnames te maken: Zorg dat je een constant level op de uitgang hebt, op het goede nivo. Als je opneemt op een te laag nivo heb je meer ruis in je opname van de ruisvloer. Als je opnames maakt in 24-bit WAV en je neem op op 50% van het nivo, gebruik je eigenlijk maar 12 bits.
Er zijn vele zaken die de kwaliteit en level van je opname kunnen beinvloeden, hier is een korte checklist van dingen die je in ieder geval in de gaten moet houden :
- Het Bron Materiaal
Het hele verdere opname process is afhankelijk van de kwaliteit waar je in eerste instantie mee beingt. Als dit slecht is, of van mindere kwaliteit (CD, mix, plaat) zul je nooit een goede opname kunnen maken. Met een opname kun je immers geen kwaliteit verbeteren, denk hierbij aan slechte MP3's bijvoorbeeld.
- Inputs op je mixer
Elk kanaals moet ronde de 0dB uitslaan, gebruik de Gain/Tram op de audio mixer om dit aan te passen. Hou hierbij de LED balken in de gaten VOORDAT je de schuif omhoog doet. Tevens moet je toonregelijk op of rond de 0 positie staan om een neutrale opname te maken.
- Output van de mixer
Het output nivo van je mixer moot nooit de 0dB grens overschreiden, draai of schuif aan de Master om dit aan te passen.
- Input van je PC
In de windows mixer moet je de volume schuif op ongeveer 3/4 van de volledige schaal zetten om een normale insturing te krijgen. Zet de schuif niet helemaal open en zeker niet te weinig. Beide kan je opname erg beinvloeden.
- Record Level
Singnalen neem je op als WAV met je pc, dit gebeurt volledig digitaal. Voor digitale opnames geld : zorg dat je uitstuurt zo dicht mogelijk bij de 0dB in de buurt ZONDER er overheen te gaan.
 Wat
voor Opname Software ?
Wat
voor Opname Software ?Er zijn vele verschillende programma's beschikbaar die je kunt gebruiken voor het opnemen van je mix. Natuurlijk zijn er de commerciele producten te koop die veelal door professionals worden gebruikt zoals : Sony Sound Forge, Steinberg Wavelab ofAdobe Audition. Op de genoemde websites van deze software kun je veelal een demo versie downloaden om te testen of dit het product is wat je wilt aanschaffen. Voordeel van de commerciele software is dat je support krijgt en veel meer features.
Maar er zijn natuurlijk ook de nodige gratis programma's te downloaden die je zo kunt gebruiken, deze hebben vaak wat minder opties en features maar volstaan meestal wel voor het opnemen van je mix en de basis bewerkingen ervan zoals : Exact Audio Copy en Audacity.
Maar nogmaals, ongeacht wat voor programma je gebruikt om op te nemen :
gebruikt de hoogst mogelijke sample-rate (96kHz) en bitdiepte (24 of 32 bit)
Nabewerken van je tracks
Nadat je opname is afgerond wil je misschien je tracks nog wel nabewerken. Het is aan te raden om de loze stukken aan het begin en het einde van de tracks weg te knippen. Als je 12" vinyl aan het opnemen bent start je eerst de opname, zet dan de naald op de plaats en laat hem lopen. Aan het einde heb je vaak ook nog een stuk ruis/leeg zitten. Dit verminderd de nauwkeurigheid van de tijd display en de Auto-Cue. Met elk van de eerder genoemde audio software kun je deze handeling uitvoeren.
Als je bijvoorbeeld een vinyl collectie aan het digitalizeren bent zul je merken dat er tussen de platen onderling nogal een groot verschil is in opname nivo. Dit komt door de verschillen in Mastering, soort vinyl, persingen etc. Om dit te compenseren en je opnames op hetzelfde nivo te brengen kun je ze bewerken met een normalizer of limiter.
Wat zijn de mogelijke bewerkingen ?
Als je vinyl digitalizeerd wil je de opnames het liefste zo min mogelijk bewerken
om zo het geluid zo dicht mogelijk bij de klank van het origineel te houden.
Maar je komt soms opnames tegen die wel wat bewerking nodig hebben. Denk dan
aan kraakjes, maar vooral het geluidsnivo. Je kunt het geluidsnivo op verschillende
manieren aanpakken.
Normalize
De meeste audio bewerk programma's bieden wel een soort van Normalize optie.
Normalize doet een meeting naar de hoogste piek in de audio en zorgt ervoor
dat deze overeen komt met de ingestelde waarde. De rest van de audio wordt dan
versterkt of verzwakt.
Tijdens het Normalize proces wordt alleen het volume van het geluid aangepast
naar het gewenste nivo (normaal is -0.1dB), de dynamiek blijft volledig behouden.
Als je het nivo te laag instelt maakt je niet maximaal gebruik van digitale
opname techniek. Stel net nivo nooit in boven 0dB, digitale clipping (vervorming
dat klinkt als klikken en tikken) is niet iets wat je nog kunt herstellen.
 Compressie
Compressie
Als je compressie gebruikt verander je de dynamiek als deze bepaald nivo (Threshold)
overschreid. De mate waarin je de audio beperk kun je instellen als Ratio.
Al het geluid wat onder het Threshold nivo blijft wordt niet gewijzigd, maar
als je het erg laag instelt krijg jee sterke vervormingen.
Een typische ratio dat het goed doet in veel toepassingen is 2:1. Als het nivo
boven de threshold 2dB (Decibels) in waarde toeneemt wordt deze op de uitgang
terug gebracht tot 1 dB verschil.
Decibellen worden gemeten volgens een logaritmische schaal. Dit komt erop neer
dat als je een signaal 3dB harder uitstuurt het geluidnivo verdubbeld. 3dB stijging
is dus een behoorlijke toename !
Limiting
Technisch gesproken is het toepassen van een limiter niets anders dan een compressie
met een erg hoge ratio. Er is niet echt een duidelijke grens definieerd waar
limiting begint, maar ratio's boven 10:1 worden gezien als hard limiting.
Bij ratio's lager dan 10:1 wordt ook wel gesproken van soft limiting.
Dus wat te doen ?
Er bestaat geen exacte wetenschap over deze materie. Met de boven genoemde 'gereedschappen'
moet je genoeg kunnen doen. Iedere track heeft een eigen aanpak nodig.
Als je niets aan de dynamiek wilt veranderen (waarschijnlijk de meeste gevallen)
kun je het beste alleen een Normalizer gebruiken.
Als je een slechte opname hebt met af en toe flinke uitschieters kun je Compressie
gebruiken. Hiermee versterk je de zachtere delen en beperk je de luide delen.
Dit kun je bijvoorbeeld doen met een ratio van 2:1 op -6dB, afhankelijk van
het nivo kun je de ingang nog een paar dB's opkrikken. Speel een beetje en probeer
de beste setting te vinden die onhoorbaar zijn werk doet.
Voor live opname kun je een compressie gebruiken met een erg hoge ration van
20:1 zodat je de pieken opvangt die normaal zijn bij een live weergave, maar
die je niet kunt gebruiken bij de opname ervan.
Als met al blijft het een zaak van blijven proberen en expirimenteren.
Mocht je vast zitten kun je je vragen altijd op
het forum kwijt.
What do you think about Record your mix with Computer ??
Please consider making this website possible by disabling your Ad Blocker.
Or become a Gold Member, they don't see ads.
There are 13 Comments
p.s. what is the best way to "erase" clipping? i did a mix and when tracks played together (i mean when their beats matched) clipping occured... i couldnt hear it during the mix but when i finished it was clearly there... i use Soundforge and Adobe Audition... Which filter should i use to totally remove clipping? thx in advance!


ik zou graag een aankondiging opnemen via mijn microfoon, maar kent er iemand een programma waarmee je het opgenomen bestand kan bewerken??
Please consider making this website possible by disabling your Ad Blocker.
Or become a Gold Member, they don't see ads.
Some parts of this website require you to login. Using an account on DJResource has a lot of advantages such as:
Adding Content, getting Notifications, Like content, Downloading and Uploading Images and much more.
Create your account to get involved with the Community
Most visitors online this month : 1.134
Lifetime Pageviews since 2003 : 245.814.861

